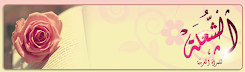Pourquoi mettre en place un réseau local?
Lorsque vous disposez de plusieurs ordinateurs, il peut être pratique de les connecter ensemble afin de créer un réseau local (en anglais LAN, abréviation de Local Area Network). La mise en place d'un tel réseau est très peu onéreuse, contrairement à ce que l'on pourrait croire.
Voici quelques avantages que pourra vous apporter la mise en place d'un réseau local :
- Transfert de fichiers ;
- Partage de ressources (partage de la connexion à internet, partage d'imprimante, disques partagés, etc.) ;
- Mobilité (dans le cas d'un réseau sans fil) ;
- Discussion (essentiellement lorsque les ordinateurs sont distants) ;
- Jeu en réseau.
Les deux types de réseaux locaux
Il existe deux principaux types d'architecture de réseau local :
- Les réseaux filaire, basés sur la technologie Ethernet, représentant la quasi-totalité des réseaux locaux. Etant donné que les réseaux Ethernet utilisent généralement des câbles RJ45, on parle souvent de réseaux RJ45 ;
- Les réseaux sans fil, utilisant généralement la technologie WiFi
Matériel nécessaire
Pour créer un réseau local en RJ45 sous Windows, il suffit de :
- Plusieurs ordinateurs tournant sous Windows (des ordinateurs tournant sous deux versions différentes de Windows peuvent faire partie du même réseau) ;
- Des cartes Ethernet, sur port PCI ou ISA (comportant une prise RJ45) ou intégrées à la carte mère. Vérifiez le cas échéant que les diodes à l’arrière de la carte réseau s'allument lorsque l'ordinateur est sous-tension et qu'un câble est branché ! Il existe également des adaptateurs réseau sur port USB, notamment dans le cas d'adaptateurs réseau sans fil ;
- Des câbles RJ45, dans le cas de réseaux filaires ;
- Un concentrateur (également appelé hub), boîtier auquel il est possible de connecter les câbles RJ45 provenant des différents ordinateurs du réseau, dont le prix est assez peu élevé (comptez environ 50€), ou un commutateur (switch) ou bien de façon alternative un câble croisé si l'on désire connecter uniquement deux ordinateurs.
Architecture du réseau
Pour créer un réseau local en RJ45, il est recommandé d'adopter une structure dite « en étoile », dans laquelle les ordinateurs sont chacun connecté au hub (concentrateur ou collecteur) par l'intermédiaire d'un câble RJ45. Un hub est un boîtier charger d'acheminer les données d'un ordinateur à un autre. Le choix du hub se fera donc en fonction du nombre d'ordinateurs connectés afin d'avoir assez de prises (appelées « ports ») sur celui-ci.
Dans le cas d'un réseau important en terme de taille ou de besoins en bande passante, un commutateur (switch) remplacera avantageusement le concentrateur (hub), car il permet de ne diffuser les paquets qu'aux ordinateurs concernés, alors que le concentrateur envoie systématiquement les paquets à tous les ordinateurs connectés.
La structure d'un tel réseau ressemble à ceci :

Si vous désirez connecter uniquement deux ordinateurs, il est possible de se passer de hub, en reliant directement les deux ordinateurs avec un câble RJ45 croisé.
Architectures à éviter
Les structures de réseau suivantes ne fonctionneront pas, même si elles semblent être correctes à première vue, à moins que les ordinateurs possèdent plusieurs interfaces réseaux (plusieurs cartes) et que les câbles utilisés entre deux ordinateurs soient des câbles croisés :
| Réseau RJ45 incorrect |
|---|
  |
Objectif
L'objectif de cet article est de mettre en place un réseau afin de permettre l'échange de données entre ordinateurs, un partage de ressources ou bien le jeu en réseau.
Il est donc nécessaire d'installer dans chaque ordinateur susceptible de faire partie du réseau local une carte réseau.
Ce tutoriel a pour but de vous permettre d'installer une carte réseau ethernet compatible NE2000 sous les systèmes Microsoft Windows.
Installation matérielle
La première chose à faire est d'ouvrir votre ordinateur et d'y insérer la carte réseau. L'article suivant vous permettra d'installer très facilement une carte réseau dans le boîtier de l'ordinateur :
Installation des pilotes
Avant d'installer les pilotes, il est vivement conseillé de visiter le site du constructeur de l'adaptateur réseau afin de récupérer les dernières versions des pilotes, même dans le cas d'un matériel fraîchement acheté. En effet, les mises à jour majeures ont généralement lieu lors de la mise sur le marché des matériels. De plus, les pilotes présents dans l'emballage ont parfois plusieurs mois.
Pour l'installation d'une carte réseau ou d'un adaptateur réseau, il est nécessaire de se référer à la documentation fournie, car la procédure peut varier d'un constructeur à un autre. Certains constructeurs demandent par exemple de ne surtout pas brancher le périphérique avant d'avoir installé les pilotes.
En cas de problème d'installation, il est possible, et conseillé, de faire une recherche sur votre moteur de recherche favori avec comme mots clés la marque et la référence du matériel plus un ou plusieurs mots-clés tels que « installation », « pilotes », et « windows ».
Si l'installation se déroule correctement, sous Windows XP, une fenêtre d'invite devrait apparaître pour vous demander de procéder à l'installation et un message d'avertissement peut éventuellement apparaître avec la mention suivante :
Le logiciel que vous êtres en train d'installer pour ce matériel : ********************* n'a pas été validé lors du test permettant d'obtenir le logo Windows et vérifiant sa compatibilité avec Windows XP.(Indiquez -moi pourquoi ce test est important.) Continuer l'installation de ce logiciel peut mettre en péril ou déstabiliser le bon fonctionnement de votre système, maintenant ou dans l'avenir. Microsoft recommande fortement que vous arrêtiez cette installation maintenant et contactiez le fournisseur du matériel pour obtenir le logiciel qui a été validé lors du test permettant d'obtenir le logo Windows.
Cliquez sur Continuer. Une infobulle vous indiquant qu'un nouveau matériel a été installé et vous invitant à exécuter la configuration automatique devrait alors apparaître.
Installation des protocoles
Les protocoles sont les éléments logiciels qui vont permettre la communication entre les ordinateurs. Les principaux protocoles pour un réseau local sont les suivants :
- TCP/IP : le protocole utilisé sur Internet. Il vous sera nécessaire si vous décidez de relier votre réseau local à internet
- IPX-SPX : un protocole simple, utilisé parfois pour certains jeux vidéo.
- Client pour réseaux Microsoft : le protocole propriétaire de Microsoft, permettant notamment le partage de fichiers ou d'imprimantes.
Par défaut le système d'exploitation installe les protocoles courants, qui seront suffisants pour la quasi-totalité des utilisateurs. Sauf besoin spécifique, il n'est pas nécessaire de lire la suite de cette section.
Pour installer des protocoles spécifiques, ouvrez les propriétés de la connexion réseau souhaitée et cliquez sur Installer, puis choisissez protocole ou services.
Mise en réseau
sous Windows 2000/XP
Pour configurer chaque ordinateur, il suffit d'aller dans le panneau de configuration, puis de double-cliquer sur « connexions réseau », ensuite de cliquer avec le bouton droit sur « connexion au réseau local », puis de choisir propriétés !
Dans la fenêtre de connexion au réseau local sont affichés les différents protocoles installés. Afin de pouvoir partager vos fichiers, jouer en réseau, utiliser vos imprimantes, il est nécessaire que les protocoles suivants soient installés :
- Client pour les réseaux Microsoft
- Partage de fichier et d'imprimantes pour les réseaux Microsoft
- Protocole internet TCP/IP
Si l'un de ces protocoles venait à manquer, cliquez sur « Installer... » et ajoutez-le.
Chaque ordinateur doit ensuite se voir affecté une adresse, appelée adresse IP afin de pouvoir communiquer. Pour cela il s'agit de sélectionner le "Protocole Internet TCP/IP" et de cliquer sur "Propriétés".
L'attribution des adresses IP peut se faire automatiquement ou bien être définie manuellement, ce qui est préférable pour un petit réseau local. Communément nous donnerons ces adresses :
Ordinateur n°1 Adresse IP : 192.168.0.1 Masque de sous réseau : 255.255.255.0 Ordinateur n°2 Adresse IP : 192.168.0.2 Masque de sous réseau : 255.255.255.0 ... Ordinateur n°xxx Adresse IP : 192.168.0.xxx Masque de sous réseau : 255.255.255.0
Une fois l'adresse IP allouée, il suffit de fermer la fenêtre en cliquant sur OK (les DNS (serveurs de noms) seront laissés en automatique)
Afin d'avoir un fonctionnement optimal, il est utile de vérifier que les ordinateurs du réseau appartiennent bien au même groupe de travail. Dans l'onglet "Identification" de votre fenêtre "réseau" apparaît le nom de l'ordinateur ainsi que le groupe de travail auquel il appartient. Pour modifier le groupe de travail, et affecter le même à tous les ordinateurs, il suffit de cliquer sur "ID réseau"; L'étape suivante consiste à vérifier que les ordinateurs communiquent bien ensemble.
sous Windows 95/98/Me
Faites un clic droit de l'icône « voisinage réseau » qui se trouve sur votre bureau et sélectionnez propriétes ou bien, en l'absence d'une icône voisinage réseau sur le bureau, allez dans le panneau de configuration et cliquez sur « réseau ».
L'onglet « Configuration » affiche les différents protocoles et cartes réseau installés. Afin de pouvoir partager des fichiers, jouer en réseau, partager vos imprimantes, les protocoles suivants doivent être installés :
- Client pour les réseaux Microsoft
- Le nom de votre carte réseau
- Partage des fichier et imprimantes pour les réseaux Microsoft
- Protocole IPX/SPX
- Protocole internet TCP/IP
Si l'un de ces protocoles venait à manquer, il suffit de cliquer sur "Installer..." et d'ajouter l'élément manquant.
La configuration des adresses IP de chaque ordinateurs'effectue en sélectionnant le "Protocole Internet TCP/IP", puis en cliquant sur "Propriétés" pour ouvrir la fenêtre des "propriétés TCP/IP".
L'attribution des adresses IP de chaque ordinateur peut se faire manuellement ou automatiquement. La méthode manuelle permet pour un réseau composé d'un petit nombre de machine de maîtriser le plan d'adressage de votre réseau ! Communément les adresses IP suivantes seront données :
PC n°1 Adresse IP : 192.168.0.1 Masque de sous réseau : 255.255.255.0 PC n°2 Adresse IP : 192.168.0.2 Masque de sous réseau : 255.255.255.0
Afin d'avoir un fonctionnement optimal, il est utile de vérifier que les ordinateurs du réseau appartiennent bien au même groupe de travail. Dans l'onglet "Identification" de votre fenêtre "réseau" apparaît le nom de l'ordinateur ainsi que le groupe de travail auquel il appartient. Pour modifier le groupe de travail, et affecter le même à tous les ordinateurs, il suffit de cliquer sur "ID réseau"; L'étape suivante consiste à vérifier que les ordinateurs communiquent bien ensemble.
Vient ensuite le moment de partager des fichiers
Tester la configuration IP
Avant toute chose, il est recommandé de véfier la configuration IP de l'ordinateur. Les systèmes Windows proposent un outil en ligne de commande, appelé ipconfig permettant de connaître la configuration IP de l'ordinateur. La sortie de cette commande donne la configuration IP pour chaque interface, ainsi un ordinateur possédant deux cartes réseau et un adaptateur sans fil possède 3 interfaces possédant chacun leur propre configuration.
Pour visualiser la configuration IP de votre ordinateur, il suffit de saisir la commande suivante (Démarrer / exécuter) :
cmd /k ipconfig /all
La sortie d'une telle commande ressemble à ceci :
Configuration IP de Windows
Nom de l'hôte . . . . . . . . . . : CCM
Suffixe DNS principal . . . . . . :
Type de nœud . . . . . . . . . . : Diffusion
Routage IP activé . . . . . . . . : Non
Proxy WINS activé . . . . . . . . : Non
Carte Ethernet Connexion réseau sans fil :
Suffixe DNS propre à la connexion :
Description . . . . . . . . . . . : Intel(R) PRO/Wireless LAN 2100 3A Mini PCI Adapter
Adresse physique . . . . . . . . .: 00-0C-F1-54-D5-2C
DHCP activé. . . . . . . . . . . : Non
Adresse IP. . . . . . . . . . . . : 192.168.1.3
Masque de sous-réseau . . . . . . : 255.255.255.0
Passerelle par défaut . . . . . . : 192.168.1.1
Serveurs DNS . . . . . . . . . . : 193.19.219.210
193.19.219.211
Carte Ethernet Connexion au réseau local :
Statut du média . . . . . . . . . : Média déconnecté
Description . . . . . . . . . . . : Broadcom 570x Gigabit Integrated Controller
Adresse physique . . . . . . . . .: 0F-0F-1F-CB-99-87La sortie ci-dessus indique que l'ordinateur possède deux interfaces réseau, dont une sans fil. Le nom de la machine sur le réseau est CCM.
L'interface ethernet reliée au réseau local (carte réseau) n'est pas active car le câble est débranché, en revanche l'adaptateur sans fil est configuré.
Les machines d'un même réseau doivent utiliser une même plage d'adresses (avec des adresses différentes) et un même masque réseau. Dans le cas d'un réseau local, reliant des machines n'ayant pas d'adresses IP routables, des plages d'adresses dites privées doivent être utilisées.
La passerelle par défaut désigne, le cas échéant, l'adresse IP de la machine offrant un accès à internet. Les serveurs DNS .
Les serveurs DNS doivent correspondre aux serveurs DNS de l'organisation, la plupart du temps il s'agit des serveurs DNS du fournisseur d'accès.
Tester la connectivité
Pour tester le bon fonctionnement d'un réseau, il existe un utilitaire très pratique fourni en standard avec la plupart des systèmes d'exploitation, il s'agit de l'utilitaire ping. Ping permet d'envoyer un paquet de donnée à un ordinateur du réseau et permet d'évaluer le temps de réponse. La commande ping est expliqué en détails à l'adresse suivante :
Pour tester le réseau en profondeur, il suffit d'ouvrir une fenêtre de ligne de commande, puis d'effectuer successivement les étapes suivantes :
- ping sur l'adresse de boucle (127.0.0.1), représentant votre ordinateur :
ping -t 127.0.0.1
- ping sur les adresses IP des ordinateurs du réseau, par exemple :
ping -t 192.168.0.3
- ping sur les noms d'ordinateur, par exemple :
ping -t Mickey
- ping sur l'ordinateur servant de passerelle sur le réseau local, c'est-à-dire l'ordinateur partageant sa connexion à internet. Par convention il possède généralement l'adresse 192.168.0.1 :
ping -t 192.168.0.1
- ping sur la passerelle du fournisseur d'accès. L'adresse de la passerelle du fournisseur d'accès peut être récupéré grâce à la commande ipconfig sur l'ordinateur servant de passerelle sur le réseau local ;
- ping sur les serveurs de noms du fournisseur d'accès (voir la liste des serveurs de noms des principaux fournisseurs d'accès). L'adresse des serveurs DNS du fournisseur d'accès peut être récupéré grâce à la commande ipconfig sur l'ordinateur servant de passerelle sur le réseau local ;
- ping sur une machine du réseau internet, par exemple :
ping -t 193.19.219.210
- ping sur un nom de domaine, par exemple :
ping -t www.commentcamarche.net
Si tout cela fonctionne, votre réseau est apte à être utilisé !
Configurer un réseau WiFi
Intérêt d'un réseau sans fil
Un réseau sans fil permet de connecter plusieurs appareils ou plusieurs ordinateurs en réseau, sans aucune connectique filaire. Grâce aux technologies de réseau sans fil, il est ainsi possible d'accéder à des ressources partagées, notamment à internet, à partir de plusieurs lieux différents: on parle ainsi de « mobilité ».
Réseau WiFi
La technologie WiFi (également appelée 802.11) est la technologie de réseau local sans fil la plus usitée. Cette technologie permet de connecter des ordinateurs sur une distance d'environ une centaine de mètres à un débit partagé pouvant aller d'une dizaine de Mégabits par seconde (Mbps) à plusieurs dizaines de Mbps.
La technologie WiFi propose deux modes opérationnels :
- Le mode « ad hoc », un mode d'égal à égal permettant de relier entre eux des ordinateurs équipés d'adaptateurs sans fil ;
- Le mode « infrastructure », permettant de relier des ordinateurs à un réseau filaire par l'intermédiaire d'un équipement appelé « point d'accès », noté parfois AP pour « Access point ».
Créer un réseau WiFi ad hoc
Présentation du réseau WiFi ad hoc
Si vous possédez deux ordinateurs ou plus équipés d'adaptateurs sans fil (cartes WiFi), il est possible de les relier très simplement en réseau en mettant en place un réseau dit « ad hoc », c'est-à-dire un réseau d'égal à égal, sans utiliser de point d'accès.
Si un des ordinateurs du réseau ad hoc possède une connexion à internet, il est alors possible de la partager avec les autres ordinateurs du réseau, comme dans le cas d'un réseau local traditionnel.
Installation de l'adaptateur sans fil
Avant toute chose, il est nécessaire d'équiper toutes les machines du futur réseau ad hoc d'un adaptateur sans fil et d'installer les pilotes.
Une nouvelle icône apparaît dans la barre des tâches, indiquant la présence d'un adaptateur sans fil actif dans l'ordinateur :
Par défaut, Windows XP propose un utilitaire permettant de configurer les réseaux sans fil. L'utilitaire de configuration de réseau sans fil de Microsoft Windows XP désactive les outils de configuration des constructeurs. Pour désactiver l'outil de Windows XP, il suffit de cliquer sur Démarrer /Paramètres / Connexions réseau, puis de cliquer avec le bouton droit sur l'icône correspondant au réseau sans fil et choisir Propriétés. Dans l'onglet configuration réseau sans fil cocher ou décocher Utiliser Windows pour configurer mon réseau sans fil.

Cette manipulation consiste à activer ou désactiver le service de configuration automatique de réseaux sans fil de Windows XP. Une alternative consiste à aller dans le panneau de configuration / Outils d'administration / Services, puis de démarrer ou arrêter le service Configuration automatique sans fil.
Dans la suite de cet article, l'ensemble des manipulations seront faites grâce à l'utilitaire de Windows XP (Service pack 2).
Configuration du réseau ad hoc
La boîte de dialogue des propriétés de la connexion réseau sans fil (onglet configuration réseaux sans fil) présente les réseau détectés par l'adaptateur sans fil et permet de les configurer.
Afin de créer un réseau ad hoc, il est nécessaire d'ajouter un nouveau réseau, repéré par un nom unique, le SSID. Pour ce faire, cliquez sur le bouton Ajouter. Une nouvelle boîte de dialogue s'ouvre alors :

Pour créer le réseau ad hoc, il suffit, sur chacun des ordinateurs du futur réseau, de saisir le même SSID et de cocher la case « Ceci est un réseau d'égal à égal ». Les autres options servent à renforcer la sécurité. Dans un premier temps, laissez le réseau complétement ouvert (avec les options de la capture ci-dessus), afin de ne pas multiplier les paramètres risquant d'empêcher la première mise en réseau.
Résolution des problèmes
Si l'icône de la barre des tâches possède une petite croix, cela signifie que l'ordinateur n'est pas connecté au réseau sans fil, voici les quelques points à vérifier :
- Dans la liste des réseaux sans fils disponibles (clic simple sur l'icône Connexion réseau sans fil de la barre des tâches), le SSID du réseau ad hoc doit apparaître. Un double clic sur son nom permet de s'y connecter
- S'il n'apparaît pas, ouvrez les propriétés de la connexion réseau sans fil (onglet Configuration réseaux sans fil), cliquez sur Avancé et vérifier que l'ordinateur n'est pas configuré sur Réseaux avec point d'accès uniquement (infrastructure)
- Si cela ne fonctionne toujours pas, veuillez désactiver temporairement vos pare-feux personnels (y compris le pare-feu de Windows XP), afin de réduire le nombre de causes d'échec possibles
Configuration IP
Les étapes précédentes permettent de créer de la connectivité entre les machines. Néanmoins, pour pouvoir utiliser pleinement le réseau, il est nécessaire de définir un adressage IP pour les machines du réseau, et de mettre en place un certain nombre de services (serveur web, fichiers partagés, partage de connexion à internet, etc.).
Pour un tel réseau, il est nécessaire d'utiliser une adresse IP privée. Il existe des plages d'adresses réservées à cet effet, en l'occurence 192.168.0.1 à 192.168.0.255 sera suffisant (ou 192.168.1.1 à 192.168.1.255 si vous possédez déjà un réseau local avec l'adressage précédent).
Si l'un des ordinateurs du réseau ad hoc possède un accès à internet qu'il souhaite partager avec les autres ordinateurs du réseau, la coutume veut qu'il se nomme 192.168.0.1 (ou 192.168.1.1), mais il ne s'agit là que d'une convention. Les autres machines prendront les adresses dans la même plage d'adresse : 192.168.0.2, etc.
Pour configurer la machine, il suffit de cliquer avec le bouton droit sur l'icône correspondant à la connexion réseau sans fil, puis de choisir « propriétés » :

Puis, dans la liste des protocoles, sélectionnez « Protocole internet (TCP/IP) » et cliquez sur « Propriétés » :

Renseignez ensuite l'adresse IP de chaque machine, en veillant à ne pas mettre deux fois la même adresse IP, 255.255.255.0 comme masque de sous-réseau et éventuellement l'adresse IP de la machine partageant son accès à internet (passerelle par défaut, possédant par convention l'adresse 192.168.0.1).

Dans les champs concernant le DNS, saisissez les adresses IP des serveurs de noms correspondant au fournisseur d'accès de la machine connectée à internet. Pour les connaître, il suffit par exemple de saisir la commande suivante (Démarrer / Exécuter) sur la machine connectée à internet :
cmd /k ipconfig /all
Il ne reste plus qu'à tester la connexion entre les machines du réseau ad hoc
Sécuriser un réseau Wi-Fi
Nécessaire sécurisation des réseaux sans fil
Un réseau sans fil, et par extension un réseau WiFi, est beaucoup plus sensible qu'un réseau filaire car les données circulent librement dans l'air.
Il est essentiel de protéger son réseau sans fil, même si vous considérez que les données qui circulent n'ont rien de confidentiel. En effet, un réseau sans fil non protégé et sans aucun effort de configuration, peut permettre à n'importe quel utilisateur du voisinage (éventuellement dans les étages supérieurs et inférieurs) d'utiliser votre connexion internet et éventuellement lancer un certains nombre d'attaques. Ainsi, en cas de problème, le responsable sera le propriétaire de la connexion à internet, c'est-à-dire vous.
Avant toute chose, il est nécessaire de suivre des consignes générales permettant de garantir un premier niveau de sécurité. L'article suivant détaille quelques règles générales de sécurisation d'un réseau WiFi :
La suite de cet article décrit les manipulations permettant de sécuriser un réseau WiFi grâce au WEP ou au WPA.
Ouvrir / Partagée
WEP
WPA
WPA-PSK
802.1x
Partager la connexion à Internet
Intérêt
Si vous possédez un réseau local (deux ordinateurs ou plus reliés en réseau), dont un connecté à Internet (par l'intermédiaire d'un modem, par le câble, ...), il peut être intéressant de rendre la connexion accessible aux autres ordinateurs du réseau local en installant un logiciel qui servira de proxy, c'est-à-dire qui offrira un accès par procuration aux autre ordinateurs du réseau, en redirigeant les paquets de données.
Toutefois, plus le nombre d'utilisateurs est important plus la bande passante pour chacun d'entre-eux sera faible, car les utilisateurs se partageront le débit. Ainsi, si 8 personnes sont connectées sur une connexion ADSL à 512 Kb/s, il ne restera que 64 kb/s par personne, soit 6 ou 7 ko/s par personne.
Il existe de nombreux logiciels permettant de réaliser cette fonction, toutefois Windows 98, Windows 2000, Windows XP et versions supérieures proposent nativement une telle fonctionnalité.
On supposera par la suite que la connexion est déjà configurée sur le PC équipé d'un accès à Internet. Cet ordinateur (PC n°1) va jouer le rôle de serveur (proxy) tandis que les autres ordinateurs du réseau seront clients (PC n°2 ,3 et 4, etc.).
Nous choisirons ainsi l'adresse 192.168.0.1 pour le PC n°1 qui bénéficie de la connexion Internet (les autres prendront respectivement les adresses IP 192.168.0.2, 192.168.0.3, 192.168.0.4...).
Serveur sous Windows XP/2000
Pour autoriser le partage de connexion Internet sur l'hôte (celui possèdant une connexion à Internet), il suffit de cliquer avec le bouton droit sur "Favoris réseau" sur le bureau, puis de choisir Propriétés dans le menu. Cliquez avec le bouton droit sur l'icône de votre connexion, puis choisissez Propriétés. Cliquez sur ensuite sur l'onglet Avancé et cochez la case Autoriser d'autres utilisateurs du réseau à se connecter via la connexion Internet de cet ordinateur ainsi que les deux autres cases. Validez ensuite en cliquant sur OK et fermez la fenêtre Connexion réseau.

Si jamais cette option n'est pas disponible dans l'onglet Avancé, il vous suffit d'utiliser l'assistant de configuration en bas d'onglet et de préciser que "Cet ordinateur se connecte directement à Internet. Les autres ordinateurs de mon réseau se connectent à Internet via cet ordinateur." !
Clients sous Windows XP/2000
Il s'agit ensuite de configurer les passerelles sur les clients. La passerelle est l'adresse IP du PC n°1 qui bénéficie de la connexion Internet, soit 192.168.0.1 dans notre cas.
Dans la fenêtre "Propriété de protocole internet (TCP/IP)", dans l'onglet "Général", entrez 192.168.0.1. comme passerelle pour chacun des clients. Toujours dans l'onglet "Général", cliquez sur "Utiliser l’adresse serveur DNS suivante" et entrez les informations suivantes :
Serveur DNS préféré : 192.168.0.1 Serveur DNS auxiliaire : rien
Serveur sous Windows 98
Pour partager la connexion d'un ordinateur sous Windows 98, il faut tout d’abord installer le service "Partage de connexion Internet". Pour ceci il convient d'aller dans Démarrer / Paramètres / Panneau de configuration / Ajout Suppression de programmes / Installation de Windows / Outils Internet puis de sélectionner "Partage de connexion Internet". Confirmez en cliquant sur "ok", puis indiquez le répertoire du CD-ROM de Windows 98 quand le système le demande.
Clients sous Windows 98
Il est nécessaire de configurer les clients (les autres ordinateurs du réseau) afin qu'ils sachent que la connexion se fait par l'intermédiaire du PC1. Dans l'onglet "Passerelle" de la fenêtre "Propriétés TCP/IP", entrez 192.168.0.1 comme nouvelle passerelle et n'oubliez pas de cliquer sur ajouter. Dans l'onglet "Configuration DNS", cliquez sur "Activer DNS" puis entrez les informations suivantes :
Hôte: Nom-du-PC1 // pour tous les PC (sauf le PC1 lui même) Domaine:
Dans "Ordre de recherche DNS", mettez "192.168.0.1" et cliquez sur "ajouter".
Partager une connexion Internet sous Windows XP
Intérêt
Si vous possédez un réseau local (deux ordinateurs ou plus reliés en réseau) dont un connecté à Internet (par l'intermédiaire d'un modem, par le câble, ...) il peut être intéressant de rendre Internet accessible aux autres ordinateurs du réseau local en installant un logiciel qui servira de proxy, c'est-à-dire qui offre un accès aux ordinateurs du réseau par procuration, en redirigeant les informations.
Toutefois, plus le nombre d'utilisateur est important plus la bande passante pour chacun d'entre-eux sera faible car les utilisateurs se partagent le débit... Ainsi si 8 personnes sont connectées sur une connexion ADSL à 512 Kb/s, il ne restera que 64 kb/s par personne, soit 6 ou 7 ko/s par personne ...
Il existe de nombreux logiciels qui permettent de réaliser cette fonction, toutefois Windows 98 et Windows XP proposent nativement une telle fonctionnalité.
Il existe de nombreux logiciels qui permettent de réaliser cette fonction, toutefois Windows 98 et Windows XP proposent nativement une telle fonctionnalité.
On supposera par la suite que la connexion est déjà configurée sur le PC équipé d'un accès à Internet.
Cet ordinateur (PC n°1) va jouer le rôle de serveur (proxy) tandis que les autres ordinateurs du réseau seront clients (PC n°2 ,3 et 4 ...).
Nous choisirons ainsi l'adresse 192.168.0.1 pour le PC n°1 qui bénéficie de la connexion Internet (les autres prendront respectivement les adresses IP 192.168.0.2, 192.168.0.3, 192.168.0.4...).
Cet ordinateur (PC n°1) va jouer le rôle de serveur (proxy) tandis que les autres ordinateurs du réseau seront clients (PC n°2 ,3 et 4 ...).
Nous choisirons ainsi l'adresse 192.168.0.1 pour le PC n°1 qui bénéficie de la connexion Internet (les autres prendront respectivement les adresses IP 192.168.0.2, 192.168.0.3, 192.168.0.4...).
Serveur sous Windows XP/2000
Pour autoriser le partage de connexion Internet sur l'hôte (celui possèdant une connexion à Internet), il suffit de cliquer avec le bouton droit sur "Favoris réseau" sur le bureau, puis de choisir Propriétés dans le menu. Cliquez avec le bouton droit sur l'icône de votre connexion, puis choisissez Propriétés. Cliquez sur ensuite sur l'onglet Avancé et cochez la case Autoriser d'autres utilisateurs du réseau à se connecter via la connexion Internet de cet ordinateur ainsi que les deux autres cases. Validez ensuite en cliquant sur OK et fermez la fenêtre Connexion réseau.

Si jamais cette option n'est pas disponible dans l'onglet Avancé, il vous suffit d'utiliser l'assistant de configuration en bas d'onglet et de préciser que "Cet ordinateur se connecte directement à Internet. Les autres ordinateurs de mon réseau se connectent à Internet via cet ordinateur." !
Clients sous Windows XP/2000
Il s'agit ensuite de configurer les passerelles sur les clients. La passerelle est l'adresse IP du PC n°1 qui bénéficie de la connexion Internet, soit 192.168.0.1 dans notre cas.
Dans la fenêtre "Propriété de protocole internet (TCP/IP)", dans l'onglet "Général", entrez 192.168.0.1. comme passerelle pour chacun des clients. Toujours dans l'onglet "Général", cliquez sur "Utiliser l’adresse serveur DNS suivante" et entrez les informations suivantes :
Serveur DNS préféré : 192.168.0.1 Serveur DNS auxiliaire : rien
Serveur sous Windows 98
Pour partager la connexion d'un ordinateur sous Windows 98, il faut tout d’abord installer le service "Partage de connexion Internet". Pour ceci il convient d'aller dans Démarrer / Paramètres / Panneau de configuration / Ajout Suppression de programmes / Installation de Windows / Outils Internet puis de sélectionner "Partage de connexion Internet". Confirmez en cliquant sur "ok", puis indiquez le répertoire du CD-ROM de Windows 98 quand le système le demande.
Clients sous Windows 98
Il est nécessaire de configurer les clients (les autres ordinateurs du réseau) afin qu'ils sachent que la connexion se fait par l'intermédiaire du PC1. Dans l'onglet "Passerelle" de la fenêtre "Propriétés TCP/IP", entrez 192.168.0.1 comme nouvelle passerelle et n'oubliez pas de cliquer sur ajouter. Dans l'onglet "Configuration DNS", cliquez sur "Activer DNS" puis entrez les informations suivantes :
Hôte: Nom-du-PC1 // pour tous les PC (sauf le PC1 lui même) Domaine:
Dans "Ordre de recherche DNS", mettez "192.168.0.1" et cliquez sur "ajouter".
Partage de fichiers sous Windows XP
Partage de fichiers sous windows
Intérêt
Le partage de fichiers consiste à rendre disponible à travers le réseau le contenu d'un ou plusieurs répertoires. Tous les systèmes Windows possèdent en standard des mécanismes permettant de mettre facilement en partage le contenu d'un répertoire. Néanmoins le partage de fichiers peut poser des problèmes de sécurité, car, par définition, il donne accès aux autres utilisateurs au contenu d'une partie du disque dur.
Ainsi, il est essentiel de ne partager que des répertoires dont la révélation du contenu (voire la destruction) ne revêt pas une importance capitale. En outre, il est fortement déconseillé de mettre en partage toute une partition du disque dur. Cette opération est fortement déconseillée si vous n'avez pas confiance en les autres utilisateurs du réseau !
Noms de machine
En premier lieu, il est nécessaire de donner un nom de machine explicite. Pour ce faire, il suffit d'aller dans Panneau de configuration / Système, puis dans l'onglet « Nom de l'ordinateur » et enfin sur « Modifier... ».

Partage de fichiers simple
Le partage de fichiers simple est le mode de partage activé par défaut (et le seul mode disponible sous Windows XP Home, c'est-à-dire Windows XP édition familiale). Il permet de partager globalement, pour tout le groupe de travail, les fichiers d'un répertoire, sans aucune restriction ni aucun mot de passe.
Sa mise en oeuvre est triviale. Il est toutefois nécessaire sous Windows XP Pro d'activer le partage de fichiers simple en ouvrant le poste de travail, puis Outils / Options des dossiers... / Affichage. En bas de la liste déroulante, veillez à ce que l'option Utiliser le partage de fichiers simple (recommandé) soit coché.

Pour partager un dossier, il suffit ensuite de cliquer avec le bouton droit sur le répertoire à partager, puis de se positionner sur l'onglet Partage :

Partages administratifs et partages cachés
Lorsque le nom d'une ressource partagée se termine par le caractère « $ », elle est alors cachée, c'est-à-dire qu'elle n'apparaît pas dans la liste des ressources.
Par défaut les systèmes Microsoft Windows possèdent des partages administratifs cachés afin de permettre à l'administrateur d'une machine d'accéder aux ressources de la machine à travers le réseau.
Les partages administratifs par défaut, accessibles uniquement aux administrateur, sont les suivants :
- C$ : Accès à la partition ou au volume racine. Les autres partitions sont également accessibles par leur lettre, suivie du caractère « $ » ;
- ADMIN$ : Accès au répertoire %systemroot%, permettant la gestion d'une machine sur le réseau.
- IPC$ : Permettant la communication entre les processus réseau.
- PRINT$ : Accès à distance aux imprimantes.
Pour visualiser et gérer les partages administratifs de l'ordinateur, il suffit d'aller dans Panneau de configuration / Outils d'administration / Gestion de l'ordinateur / Dossiers partagés / Partages. Une alternative consiste à cliquer avec le bouton droit sur le poste de travail et sélectionner Gérer.
Partage de fichiers avancé
Le partage de fichiers avancé, disponible uniquement sous Windows XP Pro et supérieur, consiste à définir des autorisations d'accès aux ressources partagées par utilisateur ou par groupe d'utilisateurs. Contrairement au partage de fichiers simple, l'accès aux ressources partagées se fait suite à l'identification des utilisateurs.
Pour mettre en place le partage de fichiers avancé, il est nécessaire, dans un premier temps, de désactiver le partage de fichiers simple en ouvrant le poste de travail, puis Outils / Options des dossiers... / Affichage. En bas de la liste déroulante, veillez à ce que l'option Utiliser le partage de fichiers simple (recommandé) soit décochée.

Dans un second temps, il est nécessaire de créer autant de comptes utilisateurs que nécessaire. Pour créer des comptes utilisateurs, il suffit de cliquer sur Comptes utilisateurs dans le panneau de configuration, puis sur Ajouter. Si un compte identique (avec le même mot de passe) existe sur la machine distante, utilisée par l'utilisateur, il n'aura pas besoin de saisir son mot de passe pour l'accès au partage.
Lors du partage d'une ressource (clic avec le bouton droit, puis Partage et sécurité), il suffit de cliquer sur le bouton Autorisations :

Afin de restreindre l'accès à la ressource partagée, il est nécessaire de supprimer l'accès à « Tout le monde », puis de donner l'accès aux seuls utilisateurs autorisés. Eventuellement un accès anonyme peut être créé grâce au compte « Invité ».
Utiliser une ressource partagée
Pour utiliser un dossier partagé, il existe deux méthodes :
- L'utilisation directe de la ressource grâce à son adresse. L'adresse d'une ressource partagée est sous la forme suivante :
\\ordinateur\nom_du_partage
où ordinateur représente le nom de l'ordinateur ou son adresse IP et nom_du_partage correspond au nom donné à la ressource partagée. Si on met seulement \\ordinateur sans préciser le nom du partage , on doit obtenir la liste des partages accessibles de la machine . - La connexion d'un lecteur réseau, permettant de lier la ressource partagée à une lettre de lecteur virtuel. Pour connecter un lecteur réseau, il suffit d'ouvrir l'explorateur de fichiers (Démarrer / Exécuter / « explorer », puis dans le menu Outils, sélectionnez Connecter un lecteur réseau.... Choisir une lettre de lecteur disponible et renseigner le nom du dossier.
- Signalons aussi la commande
net use
qui permet le montage d'un lecteur réseau en ligne de commande ou dans un script . Taper: net use /help pour lister la syntaxe .
Diagnostics
Si l'accès aux ressources partagées ne fonctionne pas, la cause peut être une des suivantes :
- La connexion réseau entre les machines est incorrecte. Veuillez diagnostiquer le réseau ;
- Les utilisateurs n'appartiennent pas au même domaine.
- Les ordinateurs du réseau local doivent posséder le même masque de sous-réseau. Il est possible de le vérifier simplement grâce à la commande ipconfig.
- Un pare-feu (ou antivirus) sur l'ordinateur partageant la ressource, sur l'ordinateur accédant à la ressource ou sur le réseau empêche l'accès. Veuillez vérifier les réglages du pare-feu, éventuellement désactivez temporairement le pare-feu pour diagnostiquer si le problème est lié ;
- Le nombre d'utilisateurs maximal est 5 sous Windows XP familial et 10 sous Windows XP professionnel. Pour plus d'informations :
- Un caractère spécial (tel qu'un espace) dans le nom d'une ressource partagée peut empêcher l'accès pour des systèmes d'exploitation plus anciens.
- Les droits du système de fichiers NTFS peuvent interférer avec les droits du partage car les interdictions ont priorité sur les autorisations.
Installer un firewall avec ZoneAlarm
Intérêt d'un firewall
Lorsqu'un ordinateur est connecté à Internet (ou à n'importe quel réseau), celui-ci est une cible potentielle pour des attaques. De nombreux paquets de données sont envoyés au hasard par des hackers afin de repérer des machines connectées. Ces derniers cherchent une faille de sécurité afin de l'exploiter et d'accéder aux données s'y trouvant.
Ainsi, il est nécessaire, notamment pour les internautes ayant une connexion internet (notamment de type câble ou ADSL), de se protéger des intrusions réseaux en installant un système pare-feu. Un pare-feu (firewall en anglais), est un système permettant de protéger un ordinateur des intrusions provenant du réseau (ou bien protégeant un réseau local des attaques provenant d'Internet).
D'autre part un firewall permet également de contrôler l'accès au réseau des applications installées sur la machine. En effet, les chevaux de Troie sont une sorte de virus ouvrant une brèche dans le système pour permettre une prise en main à distance de la machine par un pirate informatique. Le firewall permet d'une part de repérer les connexions suspectes de la machine, mais il permet également de les empêcher.
Introduction à ZoneAlarm
ZoneAlarm est un pare-feu personnel (donc un logiciel dont l'utilisation est prévue pour des particuliers) permettant de protéger une machine en réseau. Son installation et sa configuration très simples ainsi que son niveau de protection élevé en font une solution de référence pour la protection d'ordinateurs personnels.
Ce pare-feu permet :
- de choisir un niveau de protection internet et intranet (réseau local)
- de bloquer tout le trafic (éventuellement automatiquement en cas de mise en veille)
- de définir les programmes ayant accès à Internet
- de définir les adresses IP des machines autorisées à se connecter
- des alertes en cas de tentatives de connexion extérieure
- une gestion des mises à jour
Installation de ZoneAlarm
L'installation du logiciel est très simple : il faut dans un premier temps se procurer la version de ZoneAlarm la plus récente :
Configuration de ZoneAlarm
Une fois que ZoneAlarm est installé, il suffit de l'exécuter (celui-ci est activé par défaut au démarrage de la machine).
Lors de chaque première utilisation d'une application essayant de se connecter au réseau (navigateur Internet, client de messagerie, client FTP, ...) ZoneAlarm vous présentera une alerte vous demandant d'autoriser ou non l'accès de l'application à Internet.

Vous êtes ainsi assuré qu'aucune information ne peut sortir de votre système sans votre autorisation. La case à cocher en bas de page (Remember the answer each time I use this program, traduisez Se souvenir de la réponse à chaque utilisation de ce programme) vous permet de ne répondre qu'une fois pour chaque application.

L'onglet Programs permet de définir les paramètres de chaque application :
- Une croix rouge signifie que l'application ne pourra jamais se connecter
- Une marque verte signifie que l'application pourra toujours se connecter
- Un point d'interrogation noir signifie que ZoneAlarm demandera confirmation à chaque fois que l'application tentera de se connecter.

L'onglet Security permet de définir les niveaux de protection (appelés Zones). ZoneAlarm définit deux zones :
- La zone Internet représentant les machines et serveurs distants que vous ne connaissez pas et donc auxquels vous ne pouvez pas faire confiance. Il est recommandé de paramétrer un haut niveau de sécurité pour cette zone afin de rendre votre machine invisible aux yeux des hackers.
- La zone Local représentant les machines auxquelles vous faites confiance et auxquelles vous autorisez un accès à vos fichiers et imprimantes partagées. Le niveau recommandé de la zone locale est Medium (traduisez Moyenne).
Ajouter des machines dans la zone locale
Il est simple de définir les machines auxquelles vous autorisez un accès à vos répertoires et imprimantes partagées. Pour ce faire, il suffit de cliquer sur le bouton Advanced dans l'onglet Security.

En cliquant sur le bouton Add (traduisez Ajout) il est possible de rajouter les éléments suivants :
- Host/site: une machine repérée par son nom de domaine
- IP address: une machine repérée par son adresse IP
- IP range: un ensemble de machines repérées par une plage d'adresses IP
- Subnet: un sous-réseau repéré par une adresse IP et un masque de sous-réseau

Voici un exemple montrant comment ajouter l'ensemble des adresses IP allant de 10.16.1.1 à 10.16.255.255.


Installer un serveur VPN sous Windows XP
Intérêt d'un VPN
La mise en place d'un réseau privé virtuel permet de connecter de façon sécurisée des ordinateurs distants au travers d'une liaison non fiable (Internet), comme s'ils étaient sur le même réseau local.
Ce procédé est utilisé par de nombreuses entreprises afin de permettre à leurs utilisateurs de se connecter au réseau d'entreprise hors de leur lieu de travail. On peut facilement imaginer un grand nombre d'applications possibles :
- Accès au réseau local (d'entreprise) à distance et de façon sécurisée pour les travailleurs nomades
- Partage de fichiers sécurisés
- Jeu en réseau local avec des machines distantes
- ...
Mise en place d'un VPN sous Windows XP
Windows XP permet de gérer nativement des réseaux privés virtuels de petite taille, convenant pour des réseaux de petites entreprises ou familiaux (appelés SOHO, pour Small Office/Home Office). Ainsi pour mettre en place un réseau privé virtuel il suffit d'installer au niveau du réseau local un serveur d'accès distant (serveur VPN) accessible depuis Internet et de paramétrer chaque client pour lui permettre de s'y connecter.
Installation du serveur VPN sous Windows XP
Dans notre exemple nous admettrons que la machine destinée à faire office de serveur VPN sur le réseau local possède deux interfaces; une vers le réseau local (une carte réseau par exemple) et une vers Internet (une connexion ADSL ou une connexion par câble par exemple). C'est via son interface connectée à Internet que les clients VPN se connecteront au réseau local.
Afin de permettre à cette machine de gérer des réseaux privés virtuels, il suffit d'ouvrir l'élément Connexions réseau (Network Connection) dans le Panneau de configuration. Dans la fenêtre ainsi ouverte, double-cliquez sur Assistant de nouvelle connexion (New connection wizard) :

Appuyez ensuite sur la touche Suivant :

Parmi les trois choix proposés dans la fenêtre, sélectionnez "Configurer une connexion avancée" :

Dans l'écran suivant sélectionnez "Accepter les connexions entrantes" :

L'écran suivant présente des périphériques à sélectionner pour une connexion directe. Il se peut qu'aucun périphérique ne soit proposé. Sauf besoin particulier vous n'aurez pas besoin d'en sélectionner :

Dans la fenêtre suivante sélectionnez "Autoriser les connexions privées virtuelles" :

Une liste des utilisateurs du système apparaît, il suffit de sélectionner ou ajouter les utilisateurs autorisés à se connecter au serveur VPN :

Sélectionnez ensuite la liste des protocoles autorisés via le VPN :

Un clic sur le bouton Propriétés associé au protocole TCP/IP permet de définir les adresses IP que le serveur affecte au client pour toute la durée de la session. Si le réseau local sur lequel se trouve le serveur ne possède pas d'adressage spécifique vous pouvez laissez le serveur déterminer automatiquement une adresse IP. Par contre si le réseau possède un plan d'adressage spécifique vous pouvez définir la plage d'adresse à affecter :

La configuration du serveur VPN est désormais achevée, vous pouvez cliquer sur le bouton Terminer :
Installation du client VPN sous Windows XP
Afin de permettre à un client de se connecter à votre serveur VPN, il est nécessaire de définir tous les paramètres de connexion (adresse du serveur, protocoles à utiliser, ...). L'assistant de nouvelle connexion disponible à partir de l'icône Connexions réseau du panneau de configuration permet cette configuration :

Appuyez ensuite sur la touche Suivant :

Parmi les trois choix proposés dans la fenêtre, sélectionnez "Connexion au réseau d'entreprise" :

Dans l'écran suivant sélectionnez "Connexion réseau privé virtuel" :

Entrez ensuite un nom décrivant au mieux le nom du réseau privé virtuel auquel vous souhaitez vous connecter :

L'écran suivant permet d'indiquer si une connexion doit être établie préalablement à la connexion au réseau privé virtuel. La plupart du temps (si vous êtes sur une connexion permanente, un accès ADSL ou câble) il ne sera pas nécessaire d'établir la connexion puisque l'ordinateur est déjà connecté à Internet, dans le cas contraire sélectionnez la connexion à établir dans la liste :

Afin d'accéder au serveur d'accès distant (serveur VPN ou hôte) il est indispensable de spécifier son adresse (adresse IP ou nom d'hôte). Si celui-ci ne possède pas une adresse IP fixe, il sera nécessaire de l'équiper d'un dispositif de nommage dynamique (DynDNS) capable de lui affecter un nom de domaine et de spécifier ce nom dans le champ ci-dessous :

Une fois la définition de la connexion VPN terminée, une fenêtre de connexion demandant un nom d'utilisateur (login) et un mot de passe s'ouvre à vous :

Avant de se connecter il est nécessaire de procéder à quelques réglages en cliquant sur le bouton Propriétés en bas de fenêtre. Une fenêtre comportant un certain nombre d'onglets permet ainsi de paramétrer plus finement la connexion. Dans l'onglet Gestion de réseau sélectionnez le protocole PPTP dans la liste déroulante, sélectionnez le protocole Internet (TCP/IP) et cliquez sur Propriétés :

La fenêtre s'affichant permet de définir l'adresse IP que la machine cliente aura lors de la connexion au serveur d'accès distant. Cela permet d'avoir un adressage cohérent avec l'adressage distant. Ainsi le serveur VPN est capable de faire office de serveur DHCP, c'est-à-dire de fournir automatiquement une adresse valide au client VPN. Pour ce faire il suffit de sélectionner l'option "Obtenir une adresse automatiquement" :

Dans le cas où le client utilise le DHCP, si le serveur affecte une adresse IP interne, le client sera connecté au réseau d'entreprise et bénéficiera des services de celui-ci mais n'aura plus accès à Internet via l'interface utilisée car l'adresse IP n'est pas routable. Afin de permettre au client d'être connecté au VPN tout en ayant accès à Internet à travers cette connexion il faut que le serveur VPN soit configuré de telle manière à partager sa connexion à Internet ! Ainsi le bouton Avancé permet de faire en sorte que le client utilise la passerelle du serveur VPN dans le cas où ce dernier partage sa connexion :

Afin de pouvoir mettre en place la liaison VPN, il est nécessaire que les firewalls intermédiaires, notamment le pare-feu natif de XP, soient configurés de manière à laisser s'établir la connexion. Ainsi, il est nécessaire de désactiver le pare-feu natif de Windows XP de la façon suivante :
Plus d'informations
Pour plus d'informations sur les réseaux privés virtuels, n'hésitez pas à consulter la page dédiée à ce sujet. Pour toute question, vous pouvez utiliser le forum de CCM.
- Dans le panneau de configuration cliquez sur Connexions réseau,
- Cliquez avec le bouton droit sur la connexion que vous utilisez,
- Sélectionnez l'onglet Paramètres avancés,
- Assurez-vous que l'option Pare-feu de connexion Internet est désactivée.




 Entier (2 octets): nombres entiers entre - 32 768 et + 32 767
Entier (2 octets): nombres entiers entre - 32 768 et + 32 767











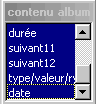

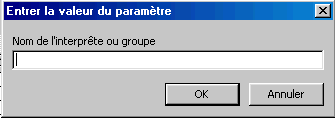
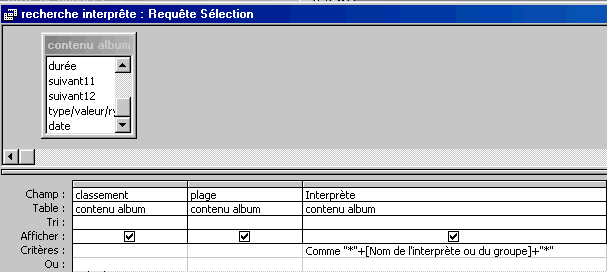
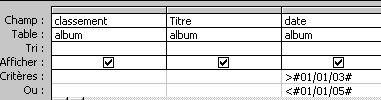


























 Microsoft Access demande si nous souhaitons ajouter un niveau de regroupement. Ceci permet de rassembler par exemple les titres repris sous un album par exemple. Sélectionnons donc classement. Cliquons sur suivant. Sélectionnons comme tri le numéro de la plage. Ceci va organiser toutes les impressions suivant le titre de l'album, avec pour chaque album une organisation suivant le numéro de la piste. Ensuivant, sélectionnons une organisation quelconque, par exemple échelonné. Sélectionnons ensuite un style suivant nos préférences et donnons le titre relation à notre état.
Microsoft Access demande si nous souhaitons ajouter un niveau de regroupement. Ceci permet de rassembler par exemple les titres repris sous un album par exemple. Sélectionnons donc classement. Cliquons sur suivant. Sélectionnons comme tri le numéro de la plage. Ceci va organiser toutes les impressions suivant le titre de l'album, avec pour chaque album une organisation suivant le numéro de la piste. Ensuivant, sélectionnons une organisation quelconque, par exemple échelonné. Sélectionnons ensuite un style suivant nos préférences et donnons le titre relation à notre état. Voici notre premier état Access de créé. Sélectionnons notre état et cliquons sur modification.
Voici notre premier état Access de créé. Sélectionnons notre état et cliquons sur modification.

 Nous allons modifier certaines parties. Commençons par la zone détail. En cliquant sur numéro de piste, nous pouvons déplacer ce champ. Pour cela, pointons notre souris en haut à gauche du champ et déplaçons le vers la gauche. Nous pouvons faire de même pour les autres champs. Nous pouvons faire de même avec les titres dans la partie entête de page. Nous pourrions faire mieux. Supposons que nous souhaitions faire des jaquettes pour mettre au dos de nos pochettes. L'idéal serait de ne pas avoir d'entêtes de page, reprendre un album par pages. Le pied de page ne nous intéressant pas trop. Fermons notre états.
Nous allons modifier certaines parties. Commençons par la zone détail. En cliquant sur numéro de piste, nous pouvons déplacer ce champ. Pour cela, pointons notre souris en haut à gauche du champ et déplaçons le vers la gauche. Nous pouvons faire de même pour les autres champs. Nous pouvons faire de même avec les titres dans la partie entête de page. Nous pourrions faire mieux. Supposons que nous souhaitions faire des jaquettes pour mettre au dos de nos pochettes. L'idéal serait de ne pas avoir d'entêtes de page, reprendre un album par pages. Le pied de page ne nous intéressant pas trop. Fermons notre états.



 Seul petit défaut à ce système, le contenu de la question doit être exactement celui demandé. Pour les chiffres et les dates, vous pouvez même créer une condition inférieure et une condition supérieure (résultat compris entre des valeurs). Ceci est également valable pour les formulaires, ...
Seul petit défaut à ce système, le contenu de la question doit être exactement celui demandé. Pour les chiffres et les dates, vous pouvez même créer une condition inférieure et une condition supérieure (résultat compris entre des valeurs). Ceci est également valable pour les formulaires, ...